Googleアナリティクスとは?基本概要と活用のメリット
Googleアナリティクスは、Googleが無料で提供しているウェブサイトのアクセス解析ツールです。日本国内でも多くの企業や個人が利用しており、ウェブサイトの運営やマーケティングに欠かせない存在となっています。
Googleアナリティクスの基本概要
Googleアナリティクスを導入することで、自分のウェブサイトにどんなユーザーが、いつ、どこからアクセスしているかを把握できます。また、ユーザーがどのページを見ているのか、どれくらい滞在しているのかなども詳しく分析することが可能です。
主な機能一覧
| 機能名 | 概要 | 活用例(日本企業向け) |
|---|---|---|
| リアルタイムレポート | 現在ウェブサイトにアクセスしている人数やページを確認できる | キャンペーン中の反応を即座にチェック |
| ユーザー属性分析 | 訪問者の年齢・性別・地域などを把握できる | ターゲット層へのアプローチ改善 |
| 集客チャネル分析 | 検索エンジン・SNS・広告など流入経路を分析可能 | 効果的な広告出稿先選定 |
| コンバージョン計測 | 問い合わせや購入など目標達成状況を追跡できる | ECサイトの売上アップ施策検討 |
| 行動フロー分析 | ユーザーがサイト内でどのように移動しているか可視化する | 離脱ポイントの発見と改善提案 |
日本の企業・ウェブサイト運営者にとってのメリット
Googleアナリティクスを活用すると、日本独自の商習慣や季節イベントにも合わせた施策展開がしやすくなります。例えば、お正月セールやゴールデンウィーク期間中のアクセス動向を把握したり、モバイル利用が増加傾向にある現代社会に合わせたコンテンツ最適化も可能です。
さらに、日本語対応インターフェースなので、専門知識がなくても直感的に操作しやすい点も大きな魅力です。無料で始められるため、中小企業や個人事業主でも気軽に導入でき、データに基づいた効率的なサイト運営が実現できます。
2. Googleアナリティクスの導入前に準備すべきこと
Googleアナリティクスを正しく導入するためには、事前にいくつかの準備が必要です。ここでは、スムーズな導入を行うためのポイントについてわかりやすく解説します。
Googleアカウントの準備
Googleアナリティクスを利用するには、まずGoogleアカウントが必要です。もしまだアカウントをお持ちでない場合は、下記の手順で作成しましょう。
| ステップ | 内容 |
|---|---|
| 1 | Google公式サイト(https://accounts.google.com/)にアクセス |
| 2 | 「アカウント作成」をクリック |
| 3 | 必要事項(氏名・メールアドレス等)を入力して登録完了 |
ウェブサイトの確認事項
Googleアナリティクスを設置するサイトが問題なく登録できるかどうか、事前に以下の点をチェックしましょう。
- ドメインが正しく取得されているか
- CMS(WordPressなど)の管理画面にアクセスできるか
- HTMLタグの編集権限があるかどうか
- サーバーやレンタルサーバーの情報が分かるか
日本独自のプライバシーポリシー対策と同意バナー設置の注意点
近年、日本でも個人情報保護法やCookie規制が強化されています。Googleアナリティクスを使う際は、ユーザーのプライバシーに配慮した対応が求められます。
プライバシーポリシー記載例(最低限必要な項目)
| 項目名 | 内容例 |
|---|---|
| 利用目的 | 当サイトではサービス向上・改善のためにGoogleアナリティクスを利用しています。 |
| 取得情報 | Cookie等を通じて利用者のサイト閲覧履歴情報などを収集します。 |
| 第三者提供について | 収集したデータはGoogle社へ送信される場合があります。 |
| 無効化方法 | ユーザーはブラウザ設定等でCookieを無効化できます。 |
同意バナー設置時の注意点
- 訪問者が初めてサイトにアクセスした際、Cookie使用について明示し同意を得る仕組みを用意することが重要です。
- 日本語でわかりやすい説明文を表示しましょう。
- [同意する][詳細を見る]など選択肢も明確に設けましょう。
- 多くのWordPressサイトでは「Cookie Notice」や「GDPR Cookie Consent」といったプラグインで簡単に設置できます。
以上の準備が整っていれば、次はいよいよGoogleアナリティクス本体の導入手順へと進むことができます。
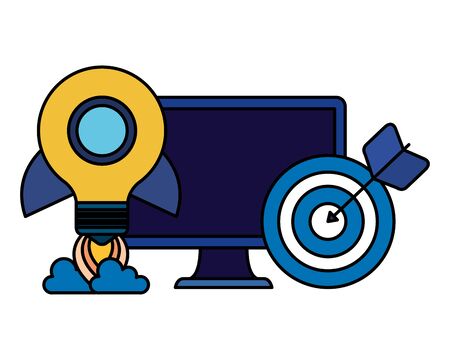
3. Googleアナリティクスのアカウント・プロパティ設定方法
Googleアナリティクスのアカウント作成手順
Googleアナリティクスを利用するには、まずGoogleアカウントが必要です。まだ持っていない方は、Googleアカウントを作成してください。Googleアカウントにログインした後、Googleアナリティクスの公式サイトにアクセスし、「測定を開始」ボタンから手続きを進めます。
アカウント作成の流れ
| ステップ | 内容 |
|---|---|
| 1 | Googleアナリティクスにアクセスし、「測定を開始」をクリック |
| 2 | アカウント名を入力(会社名や管理しやすい名前が推奨) |
| 3 | データ共有設定を選択(デフォルトでも問題ありませんが、必要に応じてチェックを外すことも可能) |
| 4 | 「次へ」でプロパティ設定画面へ進む |
プロパティの設定方法(GA4・ユニバーサルアナリティクスの違いに注意)
現在、Googleアナリティクスでは「GA4(Google Analytics 4)」が標準となっています。以前主流だった「ユニバーサルアナリティクス(UA)」は2023年7月で新規作成ができなくなりましたので、基本的にはGA4での設定がおすすめです。
GA4とUAの違い(日本国内向け簡単比較)
| GA4(現行) | ユニバーサルアナリティクス(旧) | |
|---|---|---|
| データ計測方式 | イベントベース | ページビュー中心 |
| 対応ブラウザ/端末 | Web・アプリ両方対応 | 主にWebのみ対応 |
| レポート機能 | 柔軟なレポート設計が可能 | 標準レポート中心 |
| 日本語UIサポート状況 | ◎(公式サポートあり) | △(サポート終了予定) |
| 今後の推奨度合い | 推奨!必須! | 非推奨(移行推奨) |
GA4プロパティの基本設定手順(日本国内向け推奨設定)
| 項目名(日本語表記) | 設定ポイントとおすすめ値 (2024年現在) |
|---|---|
| プロパティ名 (例: サイト名+GA4) |
分かりやすく管理しやすい名称を付けましょう。 |
| タイムゾーン (タイムゾーン) |
(GMT+09:00) 日本標準時(JST) |
| 通貨 (Currency) |
日本円 (JPY ¥) |
| ビジネス情報の入力 (業種・事業規模等) |
BtoB/BtoC問わず、実際の事業内容に合わせて正確に選択。 |
| [詳細オプション] ユニバーサルアナリティクスプロパティ作成有無* | *2023年以降は不要。基本的にチェックなしでOK。 |
| [続行]ボタンを押してセットアップ完了へ進む。 | – |
【日本国内向け 推奨ポイント】
- タイムゾーンや通貨は必ず「日本」を選びましょう。
- Eコマースサイトの場合は「拡張計測」を有効化しておくと便利です。
- BtoB系サイトの場合も、イベントトラッキング設定など後から細かく調整できます。
- 個人情報保護法やプライバシーポリシーへの対応も忘れず確認しましょう。
- 複数担当者で管理する場合は、ユーザー権限管理から役割別に招待すると安心です。
以上が、Googleアナリティクスのアカウント・プロパティ設定方法について、日本国内でよく使われる用語と最新仕様をふまえた基本手順になります。次は、トラッキングコード設置方法や初期チェックポイントについて紹介します。
4. トラッキングコードの設置と動作確認の流れ
トラッキングコードとは?
Googleアナリティクスを使ってウェブサイトのアクセス解析を行うためには、「トラッキングコード」と呼ばれる専用のコードを自分のウェブサイトに埋め込む必要があります。このコードは、訪問者の行動データをGoogleアナリティクスに送信する役割を持っています。
ウェブサイトへのトラッキングコード設置手順
- Googleアナリティクスにログインし、対象プロパティを選択します。
- 「管理」→「データストリーム」→「ウェブ」をクリックします。
- 該当するウェブサイトのデータストリームを選び、「タグ設定手順」から「グローバル サイトタグ(gtag.js)」をコピーします。
- このコードを全てのページの<head>内に貼り付けます。
設置場所イメージ
| ファイル名 | 設置場所 |
|---|---|
| index.html | <head>タグ内 |
| header.php(WordPress) | <head>タグ内 |
日本でよく使われるCMS(WordPressなど)での設置方法
WordPressの場合
- 管理画面から「外観」→「テーマエディター」を開きます。
- 「header.php」ファイルを選び、</head>直前にトラッキングコードを貼り付けます。
- 保存して完了です。
プラグインを使った簡単設置方法(初心者向け)
- All in One SEO PackやGoogle Site Kitなどのプラグインを活用すると、より簡単にトラッキングIDだけで連携が可能です。
- ID入力欄にGoogleアナリティクスの測定ID(例:G-XXXXXXXXXX)を登録し、保存すれば自動で設置されます。
| プラグイン名 | 設置手順概要 |
|---|---|
| Google Site Kit | セットアップウィザードでGoogleアカウント連携後、測定ID登録のみでOK |
| All in One SEO Pack | 一般設定画面でトラッキングID入力欄あり。入力して保存するだけ |
正しくデータが計測されるかの確認方法
- Googleアナリティクス管理画面で「リアルタイム」→「概要」を開きます。
- 自分のスマートフォンや別ブラウザからサイトへアクセスします。
- リアルタイムユーザー数が増えているかチェックしましょう。
- 反映されない場合はキャッシュクリアやシークレットモードも試してください。
チェックポイント一覧表
| 項目 | 確認内容 |
|---|---|
| リアルタイム表示 | サイトアクセス時に数字が増えるか? |
| ID一致確認 | <head>内に正しい測定IDが入っているか? |
| 複数端末テスト | PC・スマホ両方で計測できているか? |
| プラグイン利用時の設定漏れ | ID入力ミスやキャッシュ残りがないか? |
これらのステップと確認ポイントに沿って進めれば、初心者でも安心してGoogleアナリティクスによるアクセス解析の第一歩を踏み出せます。
5. 初期設定完了後に行うべきカスタマイズと次のステップ
目標設定(ゴール設定)の重要性と方法
Googleアナリティクスを最大限に活用するためには、サイトの目標を明確にし、その達成度を計測できるように目標設定(コンバージョン設定)が必要です。例えば、日本のECサイトの場合、「商品購入完了」や「会員登録完了」などが目標例として挙げられます。
主な目標設定例(日本向け)
| 業種 | 目標例 |
|---|---|
| ECサイト | 購入完了、カート追加、メルマガ登録 |
| 企業サイト | お問い合わせ送信、資料請求完了 |
| ブログ/メディア | 記事シェア、特定ページ閲覧数到達 |
目標設定は「管理」→「目標」から新規作成できます。フォーム送信やサンクスページへの遷移など、日本市場のユーザー行動を意識した設計がポイントです。
日本市場向けカスタマイズ例
日本のユーザー特性や商習慣に合わせてGoogleアナリティクスをカスタマイズすることで、より精度の高いデータ分析が可能になります。
- 都道府県別レポート:地域ごとのアクセス傾向を把握し、地方キャンペーンに活用
- モバイル端末比率:スマホ利用が多い日本市場での最適化検討材料に
- 人気ページ:季節・イベント関連ページのパフォーマンス分析
レポート閲覧のポイント
Googleアナリティクスには多くのレポートがありますが、以下のポイントを押さえておくと効果的です。
| レポート名 | チェックポイント |
|---|---|
| リアルタイム | 現在どんなユーザーが訪問しているか即時確認可能 |
| 集客>チャネル | どの媒体から流入が多いか(検索/広告/SNS等)分析できる |
| 行動>ランディングページ | 最初に見られているページを把握し改善へつなげる |
| コンバージョン>目標達成プロセス | ユーザーが離脱しやすい箇所を発見できる |
サーチコンソールとの連携方法
検索キーワードやSEOパフォーマンスも解析したい場合は、Googleサーチコンソールとの連携がおすすめです。
- Googleサーチコンソールにサイト登録済みであることを確認します。
- Googleアナリティクスの「管理」→「プロパティ設定」→「Search Console の調整」から連携します。
- これにより、「集客>Search Console」レポートで検索流入キーワードや表示回数・クリック数などを確認できます。
サーチコンソール連携で見える主な指標(例)
| 指標名 | 内容説明(日本語表記) |
|---|---|
| 表示回数(Impression) | Google検索結果で表示された回数 |
| クリック数(Clicks) | 実際にクリックされた回数 |
| CCTR(クリック率) | 表示回数に対してクリックされた割合 |
| 平均掲載順位(Average Position) | 検索結果での平均順位を確認可能 |
このようなカスタマイズやデータ連携によって、日本市場でもっとも効果的なアクセス解析・改善活動につなげていきましょう。


